
How to specify auto-restart deadline for updates using Registry In the case you change your mind, you can revert the changes using the same instructions, but on step No. Otherwise, this policy to re-schedule auto-restart won't work.Īfter completing the steps, your computer will reboot automatically outside your active hours on the schedule you specified outside your active hours. Also, you have to make sure that the "No auto-restart with logged on users for scheduled automatic updates installations" and "Always automatically restart at scheduled time" policies are not enabled. Info: Although you can select up to 30 days, according to the policy details, you can use any number between 2 and 14. Under "Options," use the drop-down menu to specify the number of days to wait before your computer restart automatically to finish installing updates. On the right side, double-click the Specify deadline before auto-restart for update installation policy. Type gpedit.msc and click OK to open the Local Group Policy Editor.Ĭomputer Configuration > Administrative Templates > Windows Update.
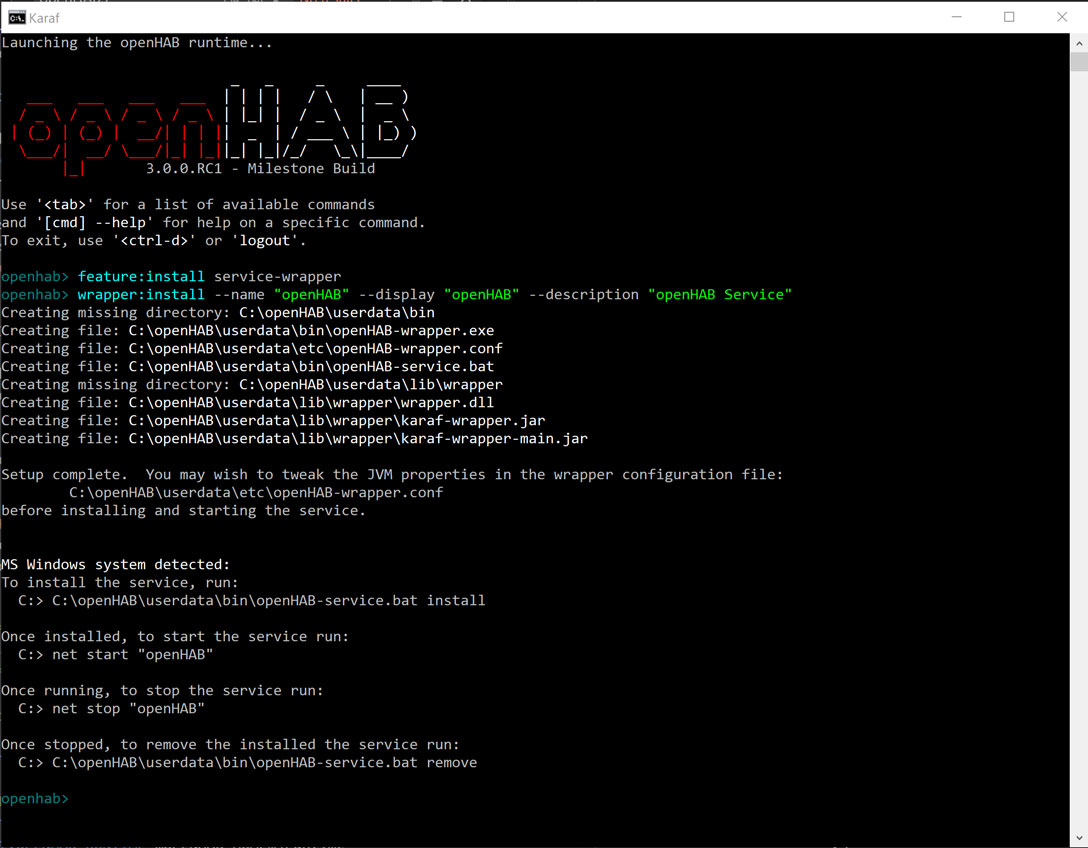
Use the Windows key + R keyboard shortcut to open the Run command.If you want to specify a new default schedule to restart your device to apply new updates automatically, you can use the Local Group Policy Editor following these steps: How to specify auto-restart deadline for updates using Group Policy



 0 kommentar(er)
0 kommentar(er)
